RESOURCE LIBRARY
What Features Does the Vendor Ad Manager Offer for Ad Optimization?
Vendor’s Ad Manager: Features, Functions, and Ad Setup Process
The Vendor’s Ad Manager serves as your go-to dashboard for creating, managing, and optimizing your ad campaigns. Designed to make advertising on the platform straightforward and effective, it offers a full suite of tools to ensure your ads reach the right audience and perform well. Let’s break down its features, functions, and the step-by-step ad setup process.
Ad Manager Features: An Overview
Ad List Details
Every ad in your dashboard displays key performance metrics and organizational details at a glance:
- Ad Title: The name you’ve given your ad for easy identification.
- Campaign: Groups your ad into a specific campaign for better organization.
- Zone: Indicates where your ad is displayed on the site, such as banners, sidebars, or category pages.
- Ad Type: Defines whether the ad is Text, Media (images or videos), or a combination of both.
- Clicks and Impressions: Tracks user engagement, showing how often your ad has been viewed (impressions) and clicked.
- Click-Through Rate (CTR): A percentage that measures the effectiveness of your ad by dividing clicks by impressions.
- Hidden/Ignore Metrics: Displays the number of users who chose to hide or ignore your ad, providing insights into potential areas for improvement.
Quick Reference Icons
Each ad has four intuitive icons next to it for fast and easy management:
- Preview: See how your ad looks on the live site in its designated location.
- Edit Link: Update or check the destination URL tied to the ad.
- Payment History: Review all financial transactions associated with the ad.
- Ad Statistics: Access a detailed breakdown of impressions, clicks, CTR, and other performance metrics over time.
Additional Ad Management Tools
At the top of the Ad Manager, you’ll find several key action buttons for managing your ads:
- New: Launch the Ad Setup Wizard to create a new ad from scratch.
- Copy: Duplicate an existing ad for faster setup while maintaining consistency.
- Edit: Make changes to an existing ad.
- Publish/Unpublish: Toggle an ad’s visibility to activate or deactivate it.
- Export: Download your ad data as a spreadsheet for offline review or reporting.
- Delete: Remove selected ads permanently.
Search and Filter Options
Managing large campaigns is easier with the search and filter bar:
- Search By: Look up specific ads by Ad ID or Title.
- Filter By: Narrow results by Ad State (active/inactive), Zone, or Campaign.
These tools help you quickly find and manage ads, saving time and effort.
Ad Setup Process: Step by Step
Creating an ad is simple with the built-in Ad Setup Wizard. Here’s how it works:
- Start a New Ad
- Click the New button to launch the setup wizard.
- Choose your Ad Type: Text, Media, or Text & Media.
- Define Ad Details
- Ad Title: Enter a clear, descriptive title for your ad.
- Campaign: Assign your ad to an existing campaign or create a new one for better organization.
- Select Ad Zone
- Pick the placement zone for your ad, such as a banner, sidebar, or category page. Each zone has its own visibility and pricing.
- Upload Media (if applicable)
- If your ad includes media, upload high-quality images or videos in the specified dimensions.
- Set Destination URL
- Link your ad to a relevant landing page to drive traffic.
- Budget and Payment
- Set your daily or total campaign budget.
- Review PPC (Pay-Per-Click) or Pay-Per-Impression rates for your selected zone, which vary based on traffic and demand.
- Preview and Finalize
- Use the Preview tool to ensure your ad looks perfect.
- Confirm all details and submit your ad for approval or immediate publishing.
How PPC or Pay-Per-Impression Rates Are Determined
The platform offers dynamic pricing tailored to each ad zone. Rates are set by the site administrator and reviewed periodically to reflect traffic patterns and demand. Here’s how it works:
- High-Traffic Zones: Pages with more visitors (e.g., popular breed listings or resources) have higher rates due to increased exposure and engagement potential.
- Low-Traffic Zones: Niche categories may have lower rates, offering cost-effective options for targeting specific audiences.
By selecting zones strategically, you can balance your marketing goals and budget. For up-to-date pricing, check the Campaign Manager or consult support.
Best Practices for Managing Ads
- Leverage Search and Filters: Quickly locate ads that need adjustments or analysis.
- Monitor CTR and Hidden Metrics: Refine your ad content or targeting based on performance insights.
- Export Data for Analysis: Use external tools to track trends and optimize campaigns.
- Duplicate High-Performing Ads: Save time and maintain consistency by copying ads with proven results.
Optimize Your Advertising Strategy
The Vendor’s Ad Manager is designed to simplify the ad creation and management process while providing powerful tools to measure and improve performance. With intuitive features and dynamic pricing tailored to your needs, you can maximize your advertising ROI and reach the right audience effectively.



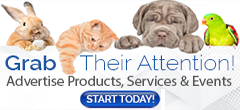
Comments