RESOURCE LIBRARY
How do I set up, upload, and manage a vendor ad including account creation and geotargeting options?
Complete Guide to Placing Vendor Ads on AmericanBreeder.com
Placing a vendor ad on AmericanBreeder.com is a simple and efficient process designed to connect your services or products with the right audience. Below is a step-by-step guide to help you successfully set up and manage your vendor ads.
1. Account Registration
To get started, you must have a Vendor Account on AmericanBreeder.com.
How to Register as a Vendor
- Go to the Registration Page: Fill out the form and select “VENDOR” as your account type.
- Important: Selecting “BUYER” or “BREEDER” will restrict your access to vendor advertising features.
- Submit the form to create your Vendor Account.
If you're a breeder who also wants to advertise as a vendor, you’ll need two separate accounts:
- A Breeder Account for breeder listings.
- A Vendor Account for vendor ads.
Tip: Double-check your account type during registration to avoid delays or the need to contact support.
2. Add Funds to Your Account
Before placing an ad, you must fund your account to cover the one-time setup fee and ongoing Pay-Per-Click (PPC) charges.
Steps to Add Funds
- Navigate to the “ACCOUNT” dropdown menu and select “Add Funds to Account.”
- Enter the desired amount (minimum required).
- Click “Checkout” to review your invoice.
- Select your payment method by clicking the icon at the bottom left of the screen.
Once your funds are added, you’re ready to create your vendor ad.
3. Create a New Vendor Ad
Access the Ad Placement Page
- Go to the “ACCOUNT” dropdown menu and select “Place New Ad.”
- On the Ad Setup & Placement page, follow these steps:
Step-by-Step Ad Setup
- Select Ad Type: Choose “Display Ad” as your ad type.
- Choose a Category: From the dropdown, select the category where you want your ad displayed.
- Main Categories (UPPERCASE): Ads will appear in the right sidebar of Breeder Ad Listing pages.
- Subcategories (lowercase): Ads will appear in the bottom horizontal row.
- Note: To advertise in multiple categories, you must create separate ads for each.
- Destination URL: Enter the webpage your ad will link to in the format: www.example.com.
- Ad Title: Add a title for internal tracking and campaign management purposes.
Ad Placement on Prime Pages
Vendor ads can also be placed on premium pages like:
- Resource Library
- Blog
- Breeder Directory
- Contact Us Page
- Many more! (Check the full dropdown list during setup.)
4. Upload Your Display Ad
AmericanBreeder.com supports image-based ads only (no text, video, or GIF ads).
Ad Specifications
- Resolution: 72 ppi
- Size: 240px x 110px
- File Format: PNG or JPG only
- Max File Size: 200 KB
How to Upload Your Ad
- Click “Choose File” and select your ad image.
- Preview your ad in the top-right corner of the page.
- Click “Save and Next” to proceed.
5. Geotargeting Options
Geotargeting allows you to focus your ads on specific regions for maximum relevance.
How It Works
- User locations are detected via IP address.
- Target ads to:
- Entire countries.
- Specific states or provinces.
- Cities within a state.
Setup Geotargeting
- On the Geotargeting page, select “Yes” to enable targeting.
- Choose one or more options:
- Entire Country.
- By State/Province.
- By City.
- Click “Save and Next” to proceed.
6. Pricing and Campaign Setup
Pricing Models
- Pay-Per-Click (PPC): Charged based on the number of clicks.
- Pay-Per-Impression (PPI): Charged based on the number of ad views.
Create or Assign a Campaign
- Select an existing campaign from the dropdown or create a new one.
- Enter your daily budget for the campaign.
- Click “Save and Next” to finalize your ad.
7. Final Review and Activation
Review Your Ad Details
- On the Ad Placement Details page, verify all information, including category, geotargeting, and pricing.
Activation Options
- Save as Draft: Review or activate the ad later.
- Save and Activate: Immediately launch the ad (if sufficient funds are available).
Additional Tips
- Navigation During Setup: Use the blue “Previous” button (bottom left) to go back and edit any step.
- Ad Placement Fee: Each ad incurs a one-time setup and placement fee. PPC or PPI charges are deducted from your account balance as your ad gains traction.
- Support: If you encounter any issues, reach out to our support team for assistance.
By following this guide, you’ll ensure your vendor ad reaches the right audience efficiently and effectively. Happy advertising!



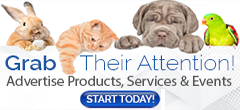
Comments