RESOURCE LIBRARY
Troubleshooting Common Website Issues
General Site Performance and Loading Issues
1. How can I troubleshoot if the website loads slowly, only partially loads, or does not load at all?
If you're experiencing slow or incomplete loading on AmericanBreeder.com, try the following steps to troubleshoot the issue:
- Check Your Internet Connection:
Ensure your internet is stable. Test by opening another website to confirm if the issue is specific to AmericanBreeder.com or your connection. - Clear Browser Cache:
Old or corrupted cache files can interfere with site loading. Clear your browser’s cache and cookies to refresh your session. - Disable Browser Extensions:
Some extensions, especially ad blockers, can conflict with site functionality. Temporarily disable extensions and reload the site. - Try a Different Browser:
Use an alternate browser to check if the issue persists. AmericanBreeder.com is optimized for modern browsers like Chrome, Firefox, Safari, and Edge. - Check Server Status:
Visit the Announcements section on the homepage or use the AI Chat feature to confirm if there’s scheduled maintenance or known outages. - Restart Your Device:
A simple restart can resolve background process conflicts affecting your browsing experience.
If the issue continues, use the Contact Us form under the SUPPORT menu or the AI chat feature for assistance.
2. What steps can I take if interactive elements, like dropdowns or buttons, don’t work as expected on the website?
Interactive elements are critical for navigating features like dynamic search, breeder dropdowns, and account actions. Follow these steps if they’re unresponsive:
- Ensure JavaScript is Enabled:
The website relies on JavaScript for functionality. Check your browser settings to confirm JavaScript is enabled. - Disable Conflicting Extensions:
Ad blockers or security plugins may block site scripts. Disable these extensions and reload the page. - Update Your Browser:
Ensure your browser is up to date. Outdated browsers can cause compatibility issues. - Refresh the Page:
Sometimes, temporary glitches occur. Press Ctrl+F5 (Windows) or Command+Shift+R (Mac) for a hard refresh. - Clear Cookies and Cache:
Corrupted session data can disrupt functionality. Clear cookies/cache and log back into your account. - Report Specific Issues:
If problems persist, use the Feedback Form under the "Give Us Your Feedback" link or describe the issue via the AI chat tool for targeted assistance.
3. Why does the website keep redirecting me to the homepage when I try to access certain features?
This issue can occur due to session management, browser compatibility, or account permissions. Here’s how to resolve it:
- Check Your Login Status:
Ensure you’re logged into your account. Certain features, like saving favorites or accessing breeder profiles, require an active login. - Verify Account Type:
Features like breeder-specific tools or advanced search options may be restricted to registered breeder or buyer accounts. Upgrade your account if necessary. - Clear Session Data:
Log out, clear cookies, and log back in. Session cookies may be outdated, causing redirection loops. - Check for Updates or Restrictions:
Some links may redirect during maintenance or updates. Refer to the Announcements section for updates or use the AI Chat to verify feature availability. - Report Broken Links:
If redirection occurs unexpectedly, report the issue via the Contact Us form under the SUPPORT menu or the “Give Us Your Feedback” form.
4. How can I fix issues with connectivity if the website loads incompletely, showing missing images or text?
Incomplete page loading can result from weak connectivity or server-side issues. Use these steps to troubleshoot:
- Refresh the Page:
Reload the page by pressing Ctrl+R or Command+R, ensuring all assets are loaded. - Check Your Internet Speed:
Use an online speed test to confirm a stable connection. Slow speeds can prevent full asset loading. - Disable VPN or Proxy Services:
If you’re using a VPN or proxy, disable it and try reloading the page. - Clear Cache and Cookies:
Old cache files can prevent the latest images or text from loading. Clear them via your browser settings. - Inspect for Blocked Content:
Browser security settings or antivirus software may block specific images or scripts. Temporarily disable these features and reload the site. - Check for Device Storage Limits:
Insufficient local storage on your device can cause incomplete asset loading. Free up space if needed. - Contact Support for Persistent Issues:
If the issue remains unresolved, use the Contact Us form or AI chat for direct assistance. Mention details like the specific page and elements that are missing.
For further tips, we recommend watching the Quickstart Guides videos accessible via the main navigation bar, which detail optimal website usage and troubleshooting.
Account and Login Issues
Why do I keep getting logged out automatically, and how can I prevent this?
AmericanBreeder.com automatically logs users out after periods of inactivity as a security measure to protect your account and personal data. If you're being logged out more frequently than expected, it could be due to the following:
- Browser Settings: Your browser may be set to clear cookies or cache when closed. Ensure that cookies are enabled for AmericanBreeder.com to maintain your session.
- Multiple Logins: Logging into your account from multiple devices or browsers may interrupt your session. To avoid this, use one device at a time.
- Internet Connection: An unstable internet connection can trigger logout events. Verify that your connection is reliable.
How to Stay Logged In:
- Use the "Remember Me" checkbox on the login screen when signing in. This option keeps your session active for a longer period.
- Avoid using private/incognito browsing modes, as these do not save login sessions.
- Regularly update your browser to the latest version for compatibility and security.
If the issue persists, clear your browser cache and try logging in again. For further assistance, contact our support team using the “Contact Us” option under the SUPPORT menu or the Chat AI feature.
What should I do if I’m seeing a “session expired” message frequently while browsing or editing my listings?
Frequent "session expired" messages usually indicate that your session token has timed out due to inactivity, browser settings, or connection issues. Here are some steps to resolve this:
- Check Browser Settings:
- Ensure cookies are enabled for AmericanBreeder.com.
- Avoid using incognito or private browsing modes.
- Stay Active:
- When editing listings, save your work frequently to prevent session timeouts.
- Avoid leaving forms or pages idle for extended periods.
- Refresh Your Login:
- Log out and log back in to reset your session token.
- Optimize Connection:
- Verify that your internet connection is stable.
If you continue to experience this issue, it could be related to browser extensions or outdated software. Disable unnecessary extensions or try a different browser. For further help, reach out via the Chat AI feature or the “Contact Us” form under the SUPPORT menu.
What should I do if my password reset email doesn’t arrive, or if the reset link isn’t working?
If you’ve requested a password reset email but haven’t received it or the link isn’t working, follow these steps:
- Check Your Email Folder:
- Look in your Spam or Junk folder. Sometimes, automated emails are mistakenly filtered.
- Verify Your Email Address:
- Ensure the email address you entered matches the one associated with your account.
- Resend the Email:
- Return to the password reset page and request another email. Make sure your internet connection is stable when doing so.
- Check Link Validity:
- Password reset links expire after a certain time for security reasons. If the link has expired, request a new one.
- Copy and paste the link into your browser instead of clicking it directly.
- Email Provider Delays:
- Some email providers may delay delivery. Wait a few minutes and try again.
If none of these steps work, contact our support team directly at This email address is being protected from spambots. You need JavaScript enabled to view it.. Be sure to include your registered email address and a brief description of the issue. Our team will assist you in securely resetting your password.
Ad Submission and Editing Issues
What can I do if my ad doesn’t appear in search results even after posting it?
- Check Ad Status:
- Log in to your account and navigate to the "My Ads" section under the "ACCOUNT" dropdown menu. Ensure the ad is marked as Active.
- If the ad is marked Pending Approval, it may still be under review by moderators. Wait for confirmation via email or dashboard notification.
- Verify Search Filters:
- Use the search bar to enter the exact breed name or keywords from your ad title.
- Ensure filters such as location, price range, or category match your ad details.
- Ad Optimization Tips:
- Confirm that your ad complies with the platform’s guidelines (e.g., accurate descriptions, appropriate images).
- Enhance your ad’s visibility by upgrading it to a Featured, Boosted, or Sponsored Listing from the "Upgrade Ad" option under your ad management page.
- Location-Based Sorting:
- Ensure your location details are correctly filled in the ad form. Ads are prioritized by proximity to the viewer’s location.
- Still Not Visible?:
- Clear your browser cache and refresh the page.
- If the issue persists, contact Support using the “Contact Us” form under the "SUPPORT" menu or use the AI chat feature for immediate assistance.
How can I troubleshoot if my ad keeps getting flagged or rejected after posting?
- Review Guidelines:
- Carefully read the Terms of Service and Ad Guidelines to confirm compliance. Common issues include inappropriate content, duplicate ads, or incomplete information.
- Address Flags or Rejections:
- Check your email or account notifications for specific reasons behind the flag or rejection. Modify the ad to resolve the listed issues.
- Image and Content Standards:
- Avoid using watermarked images or irrelevant visuals.
- Ensure the ad text avoids exaggerated claims or offensive language.
- Contact Support:
- If the rejection seems unwarranted, use the “Contact Us” form to request clarification. Provide your ad ID and details for faster resolution.
What steps should I take if the “Save” or “Submit” button doesn’t respond when I’m creating or editing an ad?
- Check Internet Connection:
- Ensure you have a stable internet connection before submitting your ad.
- Browser Compatibility:
- Use an updated browser such as Chrome or Firefox. Avoid unsupported browsers like Internet Explorer.
- Clear your browser’s cache and cookies and refresh the page.
- Field Completion:
- Confirm all required fields are completed. Missing mandatory fields (e.g., title, category, or price) can prevent submission.
- Character Limits and Formatting:
- Review text inputs to ensure you haven’t exceeded character limits or used unsupported symbols.
- Report Technical Issues:
- Use the Feedback Form under “Give Us Your Feedback” to report the issue or contact Support via the chat feature.
How can I address an error message suggesting my listing violates site guidelines or legal standards?
- Understand the Error:
- Error messages usually specify the issue, such as restricted content, incomplete disclosures, or prohibited breed listings.
- Review Breeder or Vendor Rules:
- If your ad involves exotic or restricted species, refer to the site’s Fraud Prevention Guide and Legal Compliance FAQs to confirm it meets all requirements.
- Correct and Resubmit:
- Edit your ad to align with guidelines, ensuring proper formatting and legal compliance.
- Seek Assistance:
- Contact Support through the AI chat feature or the “Contact Us” form to clarify legal concerns or request a review of your ad.
How do I troubleshoot if my ad submission fails due to character limits or formatting issues?
- Shorten Text:
- Reduce the ad title or description length to meet the character limits. Use bullet points for clarity.
- Format Correctly:
- Avoid special characters or unsupported HTML tags in your text.
- Preview Your Ad:
- Use the "Preview" button to check formatting before submission.
- Advanced Editing Help:
- Refer to the Quick Start Video Library for tips on optimizing ad descriptions.
How can I troubleshoot if my ad scheduling (e.g., posting at a specific time) doesn’t work?
- Confirm Scheduling Settings:
- Ensure the selected date and time are correct in the “Schedule Ad” section.
- Time Zone Settings:
- Verify your account’s time zone matches your intended scheduling details.
- Ad Status:
- Scheduled ads will display as “Scheduled” under the "My Ads" section until their posting time.
- Clear Cache and Retry:
- Refresh the browser or use a different device to recheck your scheduling settings.
- Contact Support:
- If the issue persists, use the "Contact Us" form or the AI chat feature to request technical assistance.
By following these steps, you can confidently resolve common ad submission and editing issues on AmericanBreeder.com and ensure a seamless experience while using the platform.
Image, Video, and Media Upload Issues
Image, Video, and Media Upload Issues FAQ for AmericanBreeder.com
Why won’t my images upload to my ad, and what file types and sizes are supported?
If your images are not uploading, please check the following:
- File Types: Supported formats include JPEG, PNG, and GIF. Ensure the file is saved in one of these formats.
- File Size: Images must be less than 10 MB. If your file exceeds this limit, try resizing or compressing it.
- Internet Connection: A slow or unstable connection may interrupt the upload. Ensure you have a reliable connection before retrying.
- Browser Compatibility: AmericanBreeder.com is optimized for modern browsers such as Chrome, Firefox, Edge, and Safari. Clear your browser cache or try a different browser if issues persist.
How do I resolve issues with videos or media files not displaying correctly on my ad?
- Supported Formats: Videos must be in MP4 format with a maximum size of 50 MB.
- Encoding: Ensure your video is encoded using common codecs like H.264.
- File Uploads: After uploading, wait until the system processes the file completely before saving your ad.
- Preview Check: If the video doesn’t display in the preview, refresh the page or clear your browser cache to reload.
- Help: Contact our support team via the Contact Us form if issues persist. Include the file type, size, and any error messages for faster assistance.
What can I do if my uploaded image looks blurry or distorted, and how can I ensure it displays clearly?
- Optimal Dimensions: For clear display, use images with a resolution of 800x800 pixels or higher, but ensure the file remains under the 10 MB limit.
- Aspect Ratio: Maintain a square or properly scaled aspect ratio to prevent stretching.
- Image Quality: Avoid overly compressing your image before upload, as this can result in pixelation.
- Preview Check: Always review your ad’s preview before publishing to ensure the image appears correctly. If it looks distorted, try re-uploading a higher-quality version.
Why can’t I upload my animal’s pedigree documents or other files, and what are the supported document types?
- File Types Supported: Pedigree documents and other files must be in PDF, DOCX, or TXT format, with a maximum size of 5 MB.
- Errors During Upload: Ensure the file name does not include special characters, which can cause upload issues.
- Usage Restrictions: Some document uploads may be restricted based on your account type. Ensure your account is verified for ad upgrades if needed.
- Troubleshooting: If the upload still fails, try renaming the file, clearing your browser cache, or uploading via a different browser.
How can I troubleshoot if media files upload but don’t display correctly on the final ad preview?
- File Processing Time: Larger files may require more time to process. Wait a few minutes and refresh the page.
- Browser Cache: Clear your browser cache and reload the ad preview to ensure changes appear correctly.
- Ad Manager Settings: Ensure your ad complies with all AdsManager guidelines regarding file placement and formats.
- Technical Assistance: If the issue persists, reach out to our support team with details about the file type and issue.
Why am I unable to delete or replace uploaded media files in my ad?
- Ad Edit Permissions: Ensure you are logged into the account used to create the ad. Only the account owner can modify media files.
- Browser Issues: Some browser settings or extensions may prevent proper interaction with the media management tools. Disable any ad blockers or try a different browser.
- File Replacement: To replace an image or video, delete the existing file first, then upload the new one. Ensure the new file meets all format and size requirements.
- Technical Support: If you encounter errors while replacing media, use the Contact Us form or the AI Chat feature for assistance.
By following these guidelines, you can effectively troubleshoot and resolve most media upload issues on AmericanBreeder.com. For further assistance, visit our Quickstart Video Library or reach out via the AI Chat feature for immediate help.
Formatting and Display Issues
Why do I see formatting errors or strange symbols in my ad text after saving or publishing?
Formatting errors or unexpected symbols can occur if text copied from another source, like Word documents or web pages, contains hidden formatting code that isn’t compatible with the site. To resolve this:
- Use the Plain Text Option: When pasting text into the ad editor, first paste it into a plain text editor (like Notepad) to strip away any hidden formatting. Then copy and paste it into the ad editor on AmericanBreeder.com.
- Check the Editor’s Toolbar: Use the built-in formatting tools provided in the ad editor to adjust fonts, alignment, or text styles. Avoid manually pasting pre-formatted text.
- Preview Your Ad: Always use the “Preview” function before publishing to ensure everything appears as expected.
- Contact Support: If the issue persists, use the “Contact Us” form under the SUPPORT menu to report the issue. Be sure to include a description of the problem and your ad details.
How can I address issues with page elements (like images or text) overlapping or not aligning correctly?
Overlapping elements may be caused by browser compatibility, image sizes, or custom code. To troubleshoot:
- Resize Uploaded Images: Ensure that images uploaded fit within the recommended dimensions specified in the ad upload guidelines.
- Clear Browser Cache: Cached files can sometimes cause display glitches. Clear your browser cache and reload the page.
- Switch Browsers: AmericanBreeder.com is optimized for modern browsers like Chrome, Edge, or Firefox. If you’re experiencing issues, try switching to a different browser.
- Check Device Settings: Ensure that your screen resolution and zoom settings are at 100% for best results.
- Submit Feedback: Use the “Give Us Your Feedback” form if the problem persists, or contact support with screenshots of the issue.
How do I fix an issue where the site displays differently on mobile versus desktop?
The site is designed to adapt to different screen sizes, but variations may occur due to device-specific settings or browser differences. To address this:
- Check Your Browser: Ensure you are using an updated version of your mobile browser.
- Adjust Zoom and Orientation: Rotate your device to landscape mode or reset zoom levels to see if the layout improves.
- Use the Mobile-Friendly Features: Some elements, like sliders or menus, may function differently on mobile. Use the mobile navigation icons to explore the site.
- Report Discrepancies: If you notice major layout inconsistencies, contact support via the “Contact Us” form, providing details about your device and browser.
How can I troubleshoot if the “Preview” function shows a different layout or missing elements compared to my draft ad?
The “Preview” function reflects how your ad will appear live, but discrepancies may arise from unoptimized content. To fix this:
- Verify All Content: Check that images, text, and links in your ad comply with size and formatting recommendations.
- Test Live View: After publishing, revisit your ad’s live version to confirm the layout matches your expectations. You can always edit and republish if needed.
- Disable Browser Extensions: Extensions or ad blockers may interfere with the preview display. Temporarily disable them and refresh the page.
- Reach Out for Help: If certain elements still appear missing or out of place, report the issue through the AI Chat Feature or “Contact Us” form. Include details such as your browser type, the ad name, and screenshots of the draft and preview versions.
By following these steps, you can resolve most formatting and display issues to ensure your ads look professional and engaging on AmericanBreeder.com. For more tips, check out the Quick Start Guides in the top menu.
Navigation and Search Issues
1. How can I troubleshoot if the search bar or filters don’t return results, even though matching listings exist?
If the search bar or filters are not returning results, follow these steps to troubleshoot:
- Check the Search Term: Ensure the breed, species, or keyword you entered matches the exact spelling in the listings. The search engine on AmericanBreeder.com is optimized for precision, so minor errors in spelling can affect results.
- Use Broader Terms: If specific keywords don’t work, try using broader terms or categories. For example, instead of “Golden Retriever Puppies,” try “Golden Retriever” or “Dogs.”
- Reset Filters: Sometimes, filters from previous searches can remain active. Click the “Reset Filters” button located at the top of the filter panel to clear any applied settings.
- Check Category Selection: Ensure you’re searching within the correct category. For instance, if you’re looking for dogs, verify you’re in the “Dogs” section rather than “Exotics” or another category.
- Browser Cache: Clear your browser cache or refresh the page to ensure you’re seeing the latest listings. Cached data can occasionally interfere with displaying updated results.
- Still No Results? Use the AI Chat feature located at the bottom-right corner of the site. It can assist with navigation and even suggest potential listings based on your query.
2. What should I do if certain features, like sorting or filtering, don’t seem to work correctly on the site?
If sorting or filtering isn’t functioning as expected:
- Ensure Internet Stability: A slow or unstable internet connection can disrupt interactive features like sorting or filtering. Test your connection and refresh the page.
- Test in a Different Browser: Occasionally, browser compatibility issues can arise. Try accessing the site using another browser, such as Chrome, Firefox, or Edge.
- Clear Cache and Cookies: Old cache files can sometimes cause glitches. Clear your browser’s cache and cookies to ensure smooth functionality.
- Verify Login Status: Some filtering or sorting features may require you to be logged into your buyer account. Confirm your login status by checking the top-right corner of the page.
- Mobile Device Users: If you’re browsing on a mobile device, ensure your browser is updated to the latest version. For optimal performance, try switching to a desktop view if issues persist.
- Seek Help: If the issue continues, report it via the “Contact Us” form under the SUPPORT menu or use the “Give Us Your Feedback” link on the homepage to describe the problem.
3. What can I do if my saved filters or preferences for browsing ads don’t seem to work?
If your saved filters or preferences aren’t functioning as expected:
- Reapply Filters: Occasionally, saved filters might not load correctly. Go to the filter panel and reapply your preferences manually.
- Verify Login: Saved filters and preferences are tied to your buyer account. Ensure you’re logged in by checking for your username at the top-right corner of the page.
- Review Saved Settings: Visit your account dashboard to confirm that your saved filters or preferences are properly configured. You can adjust or re-save them if needed.
- Clear and Resave: Delete the saved filter and set it up again. This refreshes the system and resolves potential syncing issues.
- Update Your Browser or App: Ensure you’re using the most recent version of your browser or any mobile app connected to the site.
- Contact Support: If the issue persists, use the chat icon to access immediate AI assistance. You can also submit a detailed inquiry via the “Contact Us” form or reach out to the team directly for support.
By following these steps, you can ensure a smooth and efficient browsing experience on AmericanBreeder.com. If you encounter further difficulties, our team is always ready to assist!
Profile and Account Update Issues
1. What can I do if my profile information isn’t updating or saving correctly after I make changes?
If you’re experiencing issues with updating or saving your profile information on AmericanBreeder.com, here are some steps you can take to resolve the problem:
- Check Your Internet Connection: Ensure that your internet connection is stable. A weak or intermittent connection can interfere with the saving process.
- Refresh the Page: Sometimes, simply refreshing the browser can help. After making changes, try reloading the page to see if your updates have been applied.
- Clear Browser Cache and Cookies: Accumulated cache and cookies might cause conflicts. Clearing them can often resolve saving issues. Refer to your browser’s settings to clear cache and cookies.
- Use a Supported Browser: Make sure you’re using an up-to-date version of a supported browser such as Chrome, Firefox, Safari, or Edge. Older browser versions may not be fully compatible with our website’s features.
- Disable Browser Extensions: Certain extensions or add-ons can interfere with website functionality. Try disabling them temporarily to see if that resolves the issue.
- Verify Profile Requirements: Ensure that all required fields in your profile are correctly filled out. Missing or incorrect information might prevent your profile from saving properly.
- Log Out and Log Back In: Sometimes, logging out of your account and then logging back in can reset any temporary glitches affecting your profile.
- Contact Support: If you’ve tried the above steps and are still experiencing issues, please reach out to our support team. Use the Contact Us form under the SUPPORT menu or utilize the AI Chat feature located in the bottom-right corner of the website for immediate assistance. Provide details about the problem, including any error messages you’ve encountered, to help us assist you more effectively.
2. Why am I having trouble uploading or changing my profile picture, and what are the requirements for the profile image?
Uploading or changing your profile picture on AmericanBreeder.com should be a straightforward process, but if you’re encountering difficulties, consider the following guidelines and troubleshooting tips:
Profile Picture Requirements:
- File Format: Ensure your image is in a supported format such as JPEG, PNG, or GIF.
- File Size: The maximum allowed file size is 5MB. Larger files may fail to upload.
- Dimensions: For the best display quality, use images that are at least 300x300 pixels. Extremely large or small images might not upload correctly or display properly on your profile.
- Content Guidelines: Your profile picture should adhere to our community standards. Avoid using images that are inappropriate, offensive, or infringe on copyright.
Troubleshooting Upload Issues:
- Stable Internet Connection: A reliable internet connection is essential for uploading images. Ensure your connection is stable before attempting to upload.
- Browser Compatibility: Use an updated version of a supported browser (Chrome, Firefox, Safari, Edge). Some browsers may have compatibility issues with our upload feature.
- Disable Browser Extensions: Extensions like ad blockers or privacy tools can sometimes interfere with the upload process. Try disabling them temporarily.
- Clear Cache and Cookies: Clearing your browser’s cache and cookies can resolve unexpected issues related to image uploads.
- Rename the File: Sometimes, special characters in the file name can cause upload problems. Rename your image using only letters and numbers.
- Try a Different Browser or Device: If the issue persists, attempt to upload your profile picture using a different browser or device to identify if the problem is device-specific.
Additional Support:
If you’ve followed the above steps and still can’t upload or change your profile picture, please contact our support team for further assistance. Use the Contact Us form under the SUPPORT menu or engage with the AI Chat feature in the bottom-right corner of the site. Provide a description of the issue along with any error messages you’ve received to help us troubleshoot effectively.
3. What should I do if profile completion tools or progress indicators on my account aren’t updating as expected?
If you notice that the profile completion tools or progress indicators on your AmericanBreeder.com account aren’t reflecting your latest updates, try the following solutions:
- Ensure All Required Fields Are Filled: Profile completion tools typically rely on specific fields being completed. Double-check that you’ve filled out all necessary sections of your profile, including contact information, breeder details, and any other mandatory fields.
- Save Changes Properly: After making changes to your profile, ensure you click the Save or Update Profile button. Unsaved changes won’t be recognized by the progress indicators.
- Refresh the Page: Sometimes, the progress indicators might not update in real-time. Refreshing your browser can help display the latest status of your profile completion.
- Clear Browser Cache and Cookies: Outdated cache or corrupted cookies can prevent progress indicators from updating correctly. Clearing them can resolve these issues.
- Check for Browser Updates: Make sure your browser is up-to-date. Older versions may have compatibility issues that affect how progress indicators function.
- Disable Browser Extensions: Extensions such as ad blockers or privacy tools can sometimes interfere with website features. Temporarily disable them to see if the progress indicators update correctly.
- Log Out and Log Back In: Logging out of your account and then logging back in can refresh your session and potentially resolve any display issues with the progress indicators.
- Verify Data Synchronization: Ensure that all your profile changes have been successfully saved and synchronized with our servers. If you encounter any errors during saving, address them first.
- Contact Support for Persistent Issues: If the progress indicators still aren’t updating after trying the above steps, please reach out to our support team. Use the Contact Us form under the SUPPORT menu or the AI Chat feature in the bottom-right corner of the website. Provide details about the issue, including the specific sections that aren’t updating, to help us assist you more effectively.
By following these steps, you should be able to resolve most issues related to profile updates and progress indicators on AmericanBreeder.com. We’re committed to ensuring your experience on our platform is smooth and enjoyable, so don’t hesitate to reach out if you need further assistance.
Notifications and Messaging Issues
How can I fix issues with message notifications not appearing or being delayed?
If you’re experiencing delays or missing message notifications on AmericanBreeder.com, follow these steps to troubleshoot:
- Check Your Notification Settings:
- Ensure that your notification preferences are enabled in your account settings. Go to the "ACCOUNT" dropdown in the top menu and select "Notification Preferences" to verify and update your settings.
- Verify Email and Mobile Push Alerts:
- Confirm that your email address is correct and up-to-date under "Account Information."
- Check that you’ve allowed notifications for AmericanBreeder.com in your browser or device settings, especially if using mobile push alerts.
- Review Spam or Junk Folders:
- Emails about new messages may occasionally land in your spam/junk folder. Mark them as “Not Spam” to ensure proper delivery.
- Network or Device Issues:
- Ensure you have a stable internet connection. Notifications may be delayed if your connection is weak or intermittent.
- Restart your device or browser and clear your cache to resolve temporary glitches.
- Platform-Specific Help:
- If notifications remain an issue, use the AI Chat feature in the bottom-right corner to troubleshoot further or contact support directly via the Contact Us page under the "SUPPORT" menu.
FAQ: What can I do if notifications about my ad status (like approval or rejection) don’t appear or are delayed?
If you’re not receiving timely updates about your ad status, try these steps:
- Ensure Accurate Contact Information:
- Verify that the email associated with your account is correct. Visit "ACCOUNT" > "Account Information" to update it if needed.
- Check Notification Preferences:
- Log into your account and go to "Notification Preferences" under the "ACCOUNT" menu. Ensure notifications for ad approvals and rejections are turned on.
- Review Your Ad Submission History:
- Go to your "Ad Manager Dashboard" under "ACCOUNT" and check the status of your ads. Updates will display here even if notifications are delayed.
- Spam/Junk Folder Check:
- Approval or rejection emails may end up in spam/junk folders. Mark them as safe to prevent future issues.
- Contact Support:
- If delays persist, submit a support ticket via the Contact Us page or use the AI Chat feature for immediate assistance. Provide details like the ad title, submission date, and issue encountered.
FAQ: How can I address problems with email notifications appearing blank or with missing information?
Blank or incomplete email notifications can be resolved by following these steps:
- View Emails in a Different Format:
- Some email clients may not render HTML correctly. Switch to "Plain Text View" or open the email in a different browser or device.
- Verify Email Compatibility:
- Ensure your email client is updated to the latest version, as older software might not display emails correctly.
- Update Your Preferences:
- Go to "ACCOUNT" > "Notification Preferences" and re-save your settings to refresh your preferences.
- Whitelist AmericanBreeder.com:
- Add This email address is being protected from spambots. You need JavaScript enabled to view it. to your email contacts to avoid issues with rendering or delivery.
- Request a Re-Send:
- Navigate to "Ad Manager Dashboard" or "Account Activity" to manually resend the notification if the option is available.
- Technical Support:
- If the issue persists, contact support through the "Contact Us" form. Attach screenshots of the blank or incomplete notification for faster resolution.
By addressing these issues, you can ensure seamless communication and stay informed on AmericanBreeder.com. If you have further questions, our AI Chat tool and support team are here to assist!
Payment and Checkout Issues
What should I do if the payment or checkout page isn’t loading when I try to post a paid listing?
If the payment or checkout page on AmericanBreeder.com isn’t loading, follow these steps to resolve the issue:
- Check Your Internet Connection
- Ensure you have a stable and active internet connection. Refresh the page or try reloading the website in a new browser tab.
- Clear Browser Cache and Cookies
- Cached data or cookies may interfere with the page loading. Clear your browser’s cache and cookies, then revisit the site.
- Switch Browsers or Devices
- If the issue persists, try accessing the site from a different browser or device. AmericanBreeder.com is optimized for modern browsers like Chrome, Firefox, Safari, and Edge.
- Disable Browser Extensions
- Some extensions or ad blockers might conflict with the checkout page. Disable extensions temporarily and refresh the page.
- Ensure JavaScript is Enabled
- The checkout process relies on JavaScript functionality. Check your browser settings to confirm that JavaScript is enabled.
- Verify Login Credentials
- Ensure you’re logged into your account. Use the Improved Login Module to securely log in. If you’re unable to log in, reset your password using the "Forgot Password" link in the login module.
- Check Ad Details
- Confirm that your ad details meet all requirements and are saved correctly. Incomplete ads might prevent checkout. Use the AdsManager documentation for guidance on verifying ad setup.
- Review Payment Method Settings
- Double-check your payment details in the checkout form. If you’re using a saved payment method, ensure it’s up to date and valid.
- Use the AI Chat Feature for Assistance
- Access the AI chat feature at the bottom-right corner of the page for real-time support. You can ask questions specific to your issue or request guidance on completing your transaction.
- Try the Quick Start Guide
- Navigate to the Quick Start Video Library for step-by-step tutorials on using the platform, including ad posting and checkout procedures.
- Contact Support
- If none of these steps resolve the issue, contact AmericanBreeder.com support. Use the “Give Us Your Feedback” form to report the problem or visit the Help Center in the Resource Library for further assistance.
- Explore Alternative Browsing Options
- If you continue experiencing issues, try a different network (e.g., switching from Wi-Fi to mobile data) or access the site during off-peak hours to avoid potential server load issues.
These steps should help you successfully resolve any issues with the payment or checkout process, ensuring a smooth experience on AmericanBreeder.com.
Let me know if you need further clarification or assistance!
Specific Error Messages
How can I troubleshoot if I encounter an “Error 404” or “Page Not Found” when accessing specific listings?
An "Error 404" typically occurs when a page or listing no longer exists or its URL has changed. To troubleshoot:
- Double-Check the URL: Ensure the link you are using is correct. Typos in the URL can lead to a 404 error.
- Search for the Listing Again: Use the Dynamic Search Field in the top-right corner of the homepage. Enter the breed, species, or listing title to find the correct page.
- Navigate via Categories: Use the Homepage Category Icons or the Main Navigation Bar Dropdowns to locate the ad.
- Breadcrumb Navigation: If you reached the listing from another page, use the breadcrumb trail at the top of the page to return and explore related options.
- Clear Cache and Cookies: Sometimes, outdated data can lead to broken links. Clear your browser's cache and cookies, then try accessing the page again.
- Contact Support: If the issue persists, use the AI Chat Feature (bottom-right corner) or the "Give Us Your Feedback" form to report the missing page. Provide details about the link or search terms to help the support team locate and resolve the issue.
How can I troubleshoot if I receive a “Server Error” or “Try Again Later” message while posting or editing my ad?
A "server error" can occur due to temporary system issues or improper ad inputs. Follow these steps:
- Check for Scheduled Maintenance: Visit the AmericanBreeder.com Blog or contact support to see if the site is undergoing maintenance.
- Retry After Refreshing: Refresh your browser and attempt to post or edit your ad again.
- Review Ad Details: Ensure your ad content meets platform guidelines. For example:
- Verify all required fields are filled.
- Avoid adding excessive special characters or unsupported file formats in descriptions.
- Inspect Your Internet Connection: A weak connection might interrupt your action. Switch to a stable network before retrying.
- Update Browser: Ensure your browser is up-to-date and compatible with AmericanBreeder.com.
- Clear Cache and Cookies: Clear your browser’s cache and cookies to fix potential conflicts with saved data.
- Check Uploaded Media: Ensure images or videos attached to your ad meet size and format requirements. Refer to the AdsManager documentation for supported formats.
- Contact Support: If the issue persists, use the AI Chat Feature or "Give Us Your Feedback" form to report the error. Include details like the error message, steps you took, and any files you tried uploading.
How do I troubleshoot an error message that says my image violates content guidelines?
This error suggests your image doesn’t meet AmericanBreeder.com's requirements. Here's how to resolve it:
- Review Content Guidelines: Revisit the Terms of Service to ensure your images comply with platform rules. Avoid offensive, inappropriate, or copyrighted material.
- Check File Format and Size:
- Supported formats include JPG, PNG, and GIF.
- Ensure the image size is within the limits specified in the AdsManager documentation.
- Edit the Image: Use an image editor to adjust dimensions, crop inappropriate elements, or optimize file size without losing quality.
- Verify Content Relevance: Ensure the image aligns with your ad content. For example, the image should feature the specific animal or product you’re listing.
- Use High-Quality Images: Avoid blurry or pixelated pictures, as they might trigger the content violation message.
- Upload a Different Image: If you’re unsure why the error persists, try a different image that clearly adheres to the guidelines.
- Contact Support: For clarification or assistance, use the AI Chat Feature or submit a query through the "Give Us Your Feedback" form. Include the rejected image and a description of your ad to expedite resolution.
By following these steps, you can resolve most issues related to posting, navigating, or editing on AmericanBreeder.com, ensuring a smooth and efficient experience.
Ad Performance and Analytics Issues
Why are my profile or ad views showing as zero, even though I know people are viewing them?
Your profile or ad views may display as zero for several reasons, even if people are engaging with them. Here are common causes and steps to resolve the issue:
- Delayed Updates in Metrics:
The view counts for ads and profiles on AmericanBreeder.com may not update in real-time. Metrics are typically refreshed periodically, so there could be a lag between user interactions and their reflection in your ad analytics. - Ad Visibility Settings:
Verify that your ad or profile visibility settings are correctly configured. AdsManager on Joomla, used by AmericanBreeder.com, allows ads to have visibility settings. If your ad is marked as "private" or restricted, it might not register public views. - Ad Blockers or Privacy Tools:
Users browsing with ad blockers or privacy-focused tools might interact with your ad without triggering a view count. These tools can prevent tracking scripts from recording engagement metrics. - Improper Ad Placement or Expired Ads:
Ensure your ad is properly published and not expired. Expired or improperly placed ads won't appear in search results or category pages, reducing viewability and interaction. - Cache Issues:
If you're repeatedly viewing your own ad or profile, your interactions might not be counted due to caching mechanisms designed to exclude owner views. - Untracked External Clicks:
When users click on your ad and are redirected to an external website or contact page, this action may not count as a view on AmericanBreeder.com. Consider enabling tracking features for external links, if available.
How to Resolve:
- Double-check your ad settings via the AdsManager dashboard to ensure the ad is active, visible, and correctly placed.
- Ensure your profile settings allow public visibility.
- Reach out to AmericanBreeder.com’s support team using the “Give Us Your Feedback” form if metrics fail to update after 24 hours.
How can I troubleshoot if ad performance metrics or tracking data aren’t displaying accurately?
If you suspect inaccuracies in your ad performance metrics, follow these troubleshooting steps:
- Verify Your Ad’s Status:
Ensure your ad is live, approved, and properly categorized. Check for status notifications in the AdsManager dashboard. - Inspect Tracking Codes:
If you're using external tracking (e.g., Google Analytics or similar tools), confirm the codes are correctly implemented. Faulty or missing tracking scripts can cause discrepancies. - Check Your Dashboard Configuration:
Navigate to your user dashboard to ensure all analytics features are enabled. Some analytics tools require activation or setup within your account settings. - Browser Compatibility:
Ensure you’re using a supported browser to view metrics. Outdated browsers or those with restrictive security settings may not display metrics correctly. - Analyze Ad Placement and Targeting:
Poor ad performance can result from ineffective placement or targeting. Review ad keywords, category assignments, and geographic preferences. Using the site's location-based sorting and breed-specific search tools can optimize visibility. - Test with Different Accounts:
Log in using a test buyer account to confirm your ad appears as expected. Note any inconsistencies between your experience and what buyers see. - Clear Browser Cache:
Clear your browser's cache and refresh the page to ensure you're viewing the most up-to-date metrics. - Contact Support:
If issues persist, contact the AmericanBreeder.com support team. They can verify if there’s a platform-wide issue or a specific problem with your account.
Additional Tip:
Leverage the site's AI Chat Feature for immediate troubleshooting assistance. This tool integrates with the site's knowledge base and can provide real-time guidance on resolving metric-related problems.
By understanding these common challenges and solutions, you can effectively troubleshoot and enhance your ad's performance on AmericanBreeder.com, ensuring maximum visibility and accurate tracking.
Document and Attachment Issues
What steps can I take if attachments, like contracts or health records, don’t attach properly to my listing?
If you're experiencing difficulties attaching files like contracts or health records to your listing on AmericanBreeder.com, here are some steps to resolve the issue effectively:
1. Verify File Requirements
- Ensure the attachment meets the platform’s specifications:
- File Size: Check that the file is under the maximum allowed size (e.g., 10MB).
- File Type: Confirm that the file is in an acceptable format, such as PDF, DOCX, JPG, or PNG.
2. Check Your Internet Connection
- A stable internet connection is crucial for uploading files. If your connection is slow or intermittent:
- Restart your modem/router.
- Switch to a stronger Wi-Fi network or use a wired connection.
3. Use the Correct Browser
- AmericanBreeder.com performs best on modern browsers like Chrome, Firefox, or Safari. If issues persist:
- Clear your browser’s cache and cookies.
- Update your browser to the latest version.
4. Revisit the Quick Start Video Guides
- Navigate to the Quick Start Video Library via the top menu bar for tutorials on managing listings and attachments:
Quick Start Video Library
5. Try Alternative Methods
- Drag and Drop: If the “Upload” button isn’t working, try dragging and dropping the file into the attachment field.
- File Compression: Reduce file size by compressing the document before uploading.
6. Test on Another Device
- If the issue persists, switch to another device or browser to rule out device-specific problems.
7. Engage the AI Chat Feature
- Use the AI Chat icon in the bottom-right corner for real-time assistance. The chat system can guide you through troubleshooting attachment issues.
8. Consult the AdsManager Documentation
- Review the AdsManager for Joomla guide for detailed information on file uploads and ad configurations:
AdsManager Documentation
9. Report the Issue to Support
- If none of the above resolves your problem, contact AmericanBreeder.com support:
- Use the “Give Us Your Feedback” form to describe the issue in detail.
- Include the file name, type, and any error messages encountered.
10. Join the Community Forum
- Engage with the Community Forum to ask questions or seek advice from other users who may have faced similar issues.
By following these steps, you can troubleshoot attachment problems efficiently and ensure your listing is complete and professional.
Note: Regularly check for platform updates or maintenance announcements on the homepage or via the membership newsletter. These updates may affect site functionality, including file uploads.
Links and Redirection Issues
Why do links in my ad’s description or messaging area show up as broken or unclickable?
Broken or unclickable links in your ad’s description or messaging area on AmericanBreeder.com can occur due to several reasons, often related to formatting, compliance, or technical issues:
- Improper Formatting: Ensure that links are entered correctly, including the full URL (e.g., https://www.example.com). Links missing the https:// or http:// prefix may not be recognized as clickable.
- Ad Content Restrictions: AmericanBreeder.com’s ad submission guidelines may restrict certain types of links for security or content integrity. For instance, links leading to unsupported or unverified external sites might automatically be disabled.
- HTML Restrictions: The AdsManager component used by AmericanBreeder.com may block advanced HTML or non-standard URL formats to prevent malicious content. Check the AdsManager documentation for supported formats.
- Platform Limitations: If the platform’s link-parsing feature encounters errors, links might fail to display correctly. Try using plain text instead and test for functionality after saving your ad.
Troubleshooting Steps:
- Double-check the URL: Ensure all links in your ad are valid and complete.
- Preview Your Ad: Use the "Preview Ad" option before finalizing to confirm that all links function as expected.
- Review Policies: Refer to the Terms of Service and ad submission guidelines to verify allowed link types.
- Contact Support: If issues persist, use the Contact Us feature to report the problem to AmericanBreeder.com’s support team.
How can I troubleshoot if links within the website (like Help or Contact) fail to open or redirect correctly?
If internal links such as "Help" or "Contact" fail to function properly, the issue could stem from browser settings, user session errors, or temporary site issues. Follow these steps to troubleshoot:
- Check Your Internet Connection: A weak or unstable connection can interfere with site navigation.
- Clear Cache and Cookies: Outdated browser cache or cookies may cause redirection errors. Clear your cache and cookies, then reload the page.
- Verify Login Status: Some features may require you to be logged into your account. Use the Improved Login Module to ensure seamless access. Refer to login module documentation for troubleshooting steps.
- Browser Compatibility: Ensure you’re using a supported browser. Google Chrome, Mozilla Firefox, or Safari are recommended for optimal functionality.
- Disable Browser Extensions: Ad-blockers or other browser extensions may interfere with website redirects. Temporarily disable extensions to see if they’re causing the issue.
- Test on Another Device or Network: If the issue persists, try accessing the site on a different device or network to determine if the problem is device-specific.
- Use the AI Chat for Assistance: Access the AI chat feature located in the bottom-right corner to request guidance or report broken links.
- Report Issues: Use the Feedback Form or the “Give Us Your Feedback” feature to notify the AmericanBreeder.com team about persistent issues.
By systematically addressing these common causes, you can quickly resolve link and redirection issues on AmericanBreeder.com.
Additional Media and Interactive Features
What should I do if interactive media like 360-degree photos or embedded videos don’t work as expected on AmericanBreeder.com?
If you're encountering issues with interactive media such as 360-degree photos, embedded videos, or other features on AmericanBreeder.com, follow these troubleshooting steps to resolve the problem:
1. Refresh the Page
- Sometimes, a simple page refresh resolves temporary glitches. Click the refresh button on your browser or press F5 (Windows) or Cmd + R (Mac).
2. Check Your Internet Connection
- Ensure you have a stable internet connection. Interactive media often requires a strong and consistent network to load properly.
3. Update Your Browser
- Use the latest version of your web browser. AmericanBreeder.com is optimized for modern browsers such as Google Chrome, Mozilla Firefox, Safari, and Microsoft Edge. Outdated browsers may not support some media features.
4. Enable JavaScript
- Interactive media relies on JavaScript. Confirm that JavaScript is enabled in your browser settings. Refer to your browser’s support page if you’re unsure how to check or enable it.
5. Clear Cache and Cookies
- A corrupted cache or outdated cookies can interfere with media loading. Clear your browser cache and cookies, then reload the page.
6. Disable Browser Extensions
- Certain extensions, like ad blockers or privacy tools, can block media content. Temporarily disable these extensions and check if the media loads correctly.
7. Try a Different Device or Browser
- Test the interactive media on another device or browser to determine if the issue is device-specific.
8. Verify Compatibility
- Interactive features like 360-degree photos may require specific hardware or software capabilities. Ensure your device meets the minimum requirements.
9. Contact Website Support
- If the issue persists, reach out to the AmericanBreeder.com support team:
- AI Chat Feature: Use the chat icon in the bottom-right corner of the site for immediate assistance.
- Feedback Form: Submit detailed feedback via the "Give Us Your Feedback" form, including screenshots or descriptions of the issue.
10. Explore Video Guides
- Visit the Quick Start Video Guides for tutorials on using the site's features effectively. These videos can provide insights into navigating and troubleshooting specific functions.
11. Review Device Settings
- Ensure your device settings allow media playback, especially for 360-degree or VR content, which might require specific permissions or apps.
By following these steps, you can resolve most issues and fully enjoy the rich, interactive features available on AmericanBreeder.com.



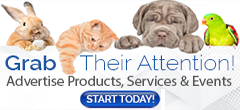
Comments