RESOURCE LIBRARY
Choose a CATEGORY or click on the TAGS tab to search for articles on a specific topic.
Vendor Ad Common Issues
1. What should I do if my ad doesn’t display correctly or appears in the wrong category?
If your ad is not displaying correctly or appears in the wrong category, follow these steps to identify and resolve the issue:
- Verify Ad Setup Details:
- Log into your account and navigate to the Ad Manager.
- Review the ad’s setup details, especially the selected category or zone. Ensure the correct category was chosen during placement.
- If the wrong category is selected, edit the ad and assign it to the appropriate category or page.
- Check Ad Format and Specifications:
- Confirm that your ad meets the required specifications:
- Image Size: 240x110 pixels.
- File Format: PNG or JPG.
- File Size: No larger than 200 KB.
- Ads that do not meet these specifications may fail to display or render incorrectly.
- Confirm that your ad meets the required specifications:
- Contact Support:
- If the issue persists after confirming the settings, reach out to the support team via the Contact Us form or the AI chat feature. Provide details such as:
- Ad ID.
- Category where the ad was intended to appear.
- A brief description of the issue.
- If the issue persists after confirming the settings, reach out to the support team via the Contact Us form or the AI chat feature. Provide details such as:
- Preview Before Publishing:
- Always use the Preview feature in the Ad Manager to verify your ad’s placement and appearance before activation.
2. How can I resolve media upload issues (e.g., blurry images)?
Blurry images or upload issues can affect the quality of your ad. Here’s how to resolve these problems:
- Check Image Quality:
- Ensure that your image resolution is 72 ppi (pixels per inch) and matches the required dimensions (240x110 pixels).
- Avoid resizing smaller images to fit the specifications, as this can cause blurriness. Instead, use high-quality originals scaled to the correct dimensions.
- File Format Compliance:
- Use only PNG or JPG file formats. Other formats, such as GIF or BMP, are not supported and may result in upload errors.
- Use only PNG or JPG file formats. Other formats, such as GIF or BMP, are not supported and may result in upload errors.
- Optimize File Size:
- Compress large image files to meet the 200 KB limit without compromising quality. Free online tools like TinyPNG or Photoshop can help optimize file sizes.
- Compress large image files to meet the 200 KB limit without compromising quality. Free online tools like TinyPNG or Photoshop can help optimize file sizes.
- Re-Upload the Image:
- Delete the blurry or incorrectly uploaded image from your ad and re-upload a properly formatted version.
- Use the Preview feature to confirm the quality before saving changes.
- Browser and Device Compatibility:
- Ensure you’re using an up-to-date browser such as Chrome, Firefox, or Safari. Older versions may encounter issues during uploads.
- Ensure you’re using an up-to-date browser such as Chrome, Firefox, or Safari. Older versions may encounter issues during uploads.
- Contact Technical Support:
- If you continue to experience issues, contact the AmericanBreeder.com support team. Provide details about the image file (size, format, and resolution) and any error messages encountered during upload.
By carefully following these steps, you can resolve common issues with ad display and media uploads, ensuring your content looks professional and functions effectively on AmericanBreeder.com.



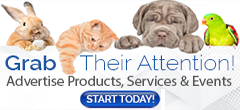
Comments